안녕하세요, 여러분!
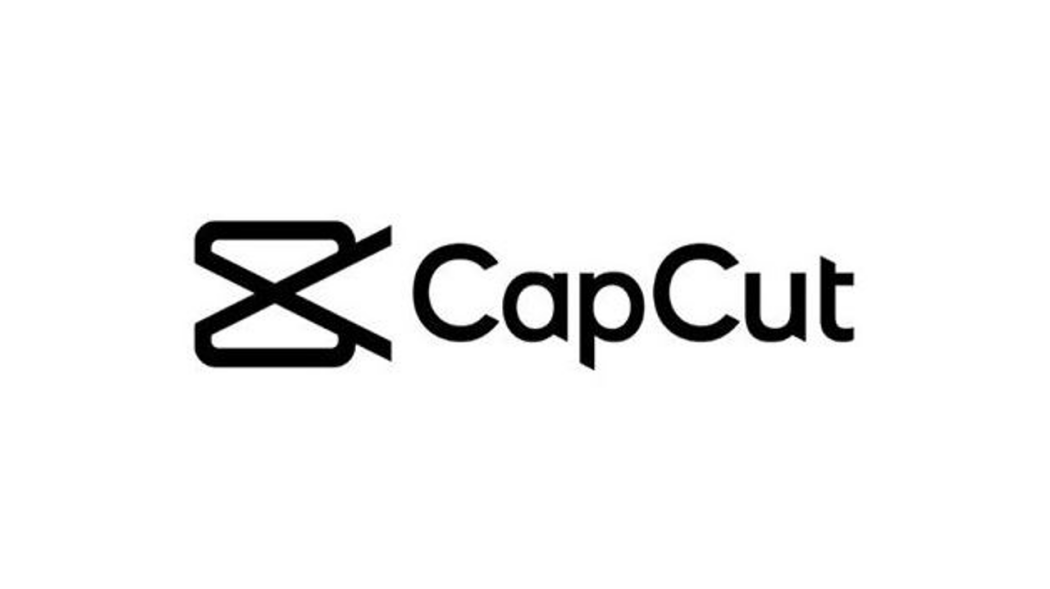
오늘은 캡컷 활용 방법에 대해 알려드릴게요!
먼저 캡컷 PC버전 설치를 해주시고 '만들기' 버튼을 클릭하면 아래와 같은 화면이 보이실겁니다.
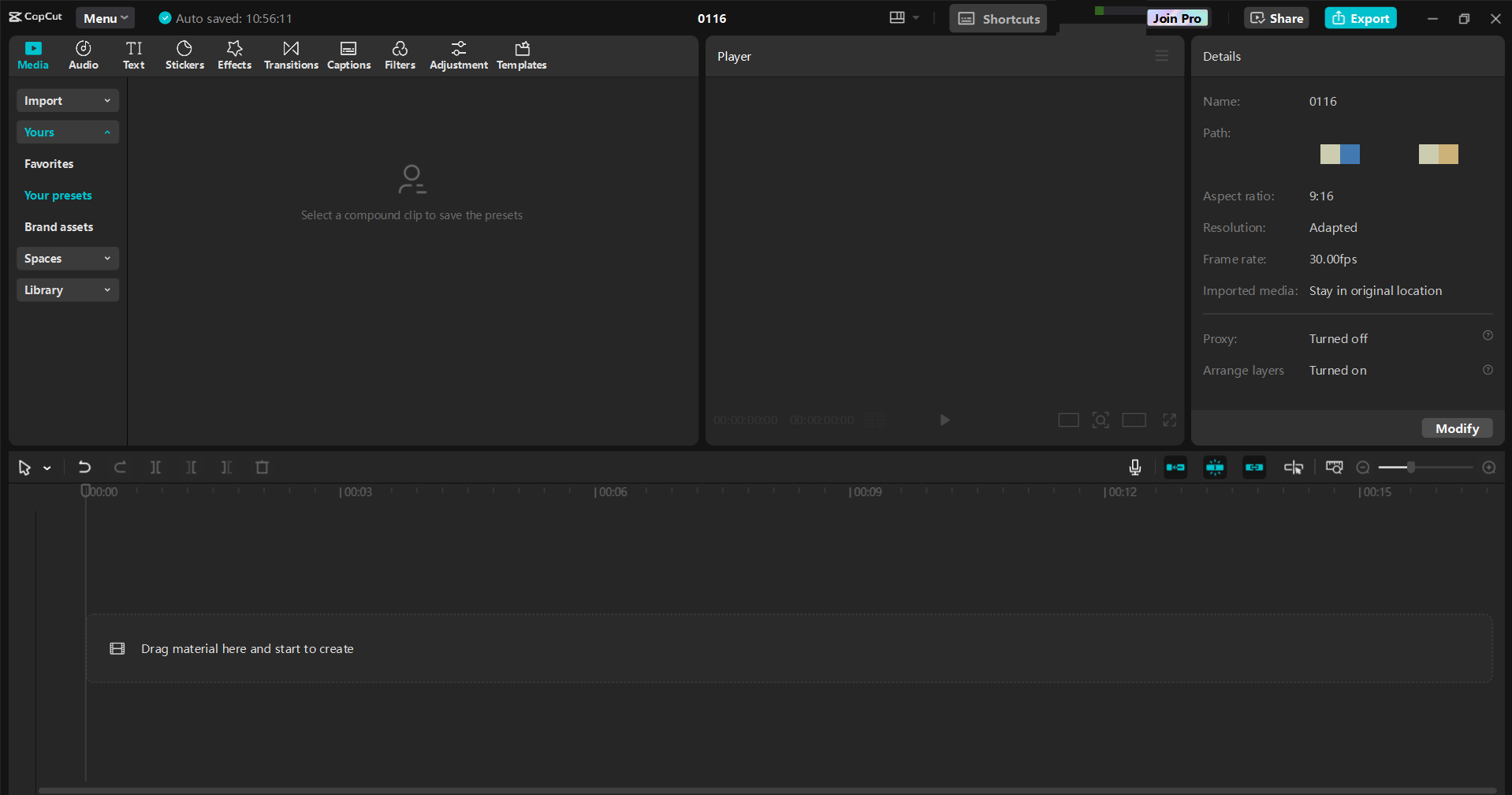
기본 설정은 하면 중간에 있는 바 오른쪽에 보이는 아래 3개 아이콘들을 모두 활성화해줘야 하고

맨 상단에 날짜 바로 오른쪽에 'Shortcuts' 버튼을 눌러

보이는 'Split all' 단축키를 'G'로 변경하고 저장하면 됩니다.
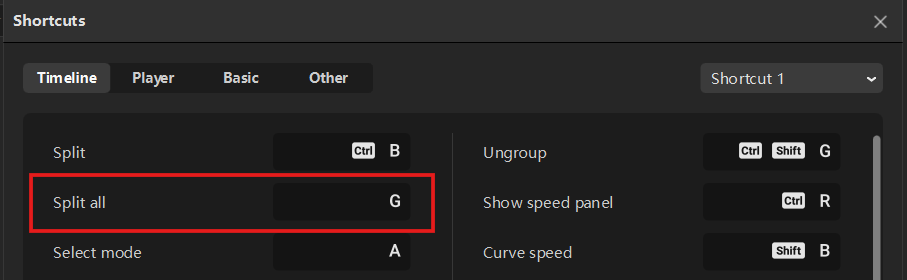
원래는 분할이 'Shift + Ctrl + B' 인데, 너무 길어서 간단하게 'G'로 수정해주는 겁니다. 만약에 다른 단축키로 설정하고 싶으면 다른 걸로 해도 괜찮습니다.
이제 작업을 시작하려고 하면 화면 왼쪽에 보이는 'Import' 버튼을 누른 다음에 원하는 소스를 불러오기 해주시면 됩니다.
저는 제가 전달받은 파일이 따로 있어서 파일 전체를 불러와서 우선 음성 파일을 작업바에 드래그해서 옮겨줬습니다.
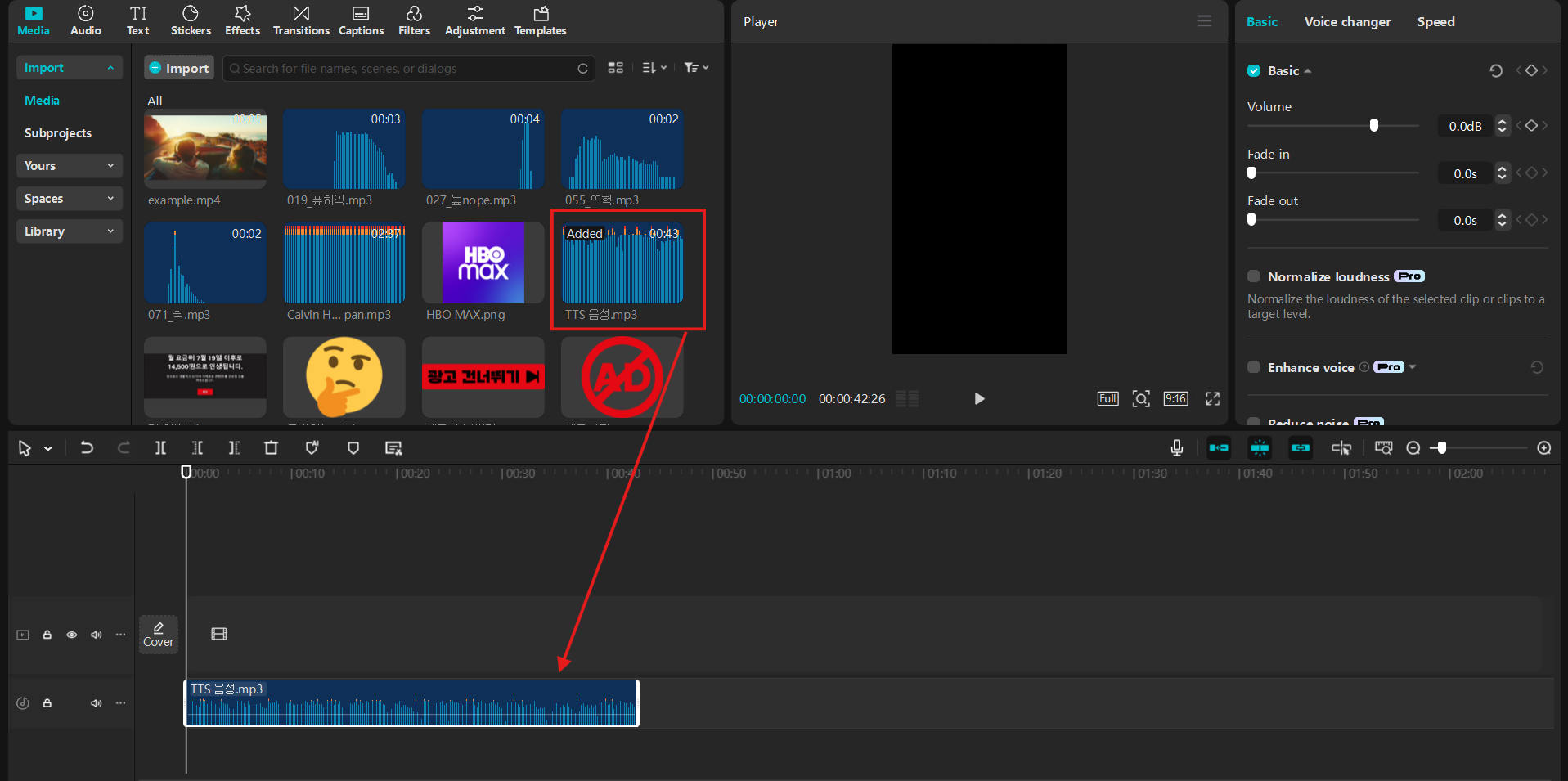
음성에 쉬는 구간이 많아서 음성 안에 쉬는 부분들을 모두 삭제해줘야 하는데요.
일단 음성 파일이 너무 작게 보이니까
Ctrl 키를 누르고 Scroll을 해주시면 작업할 파일이 크게 줌인도 되고 줌아웃도 됩니다.
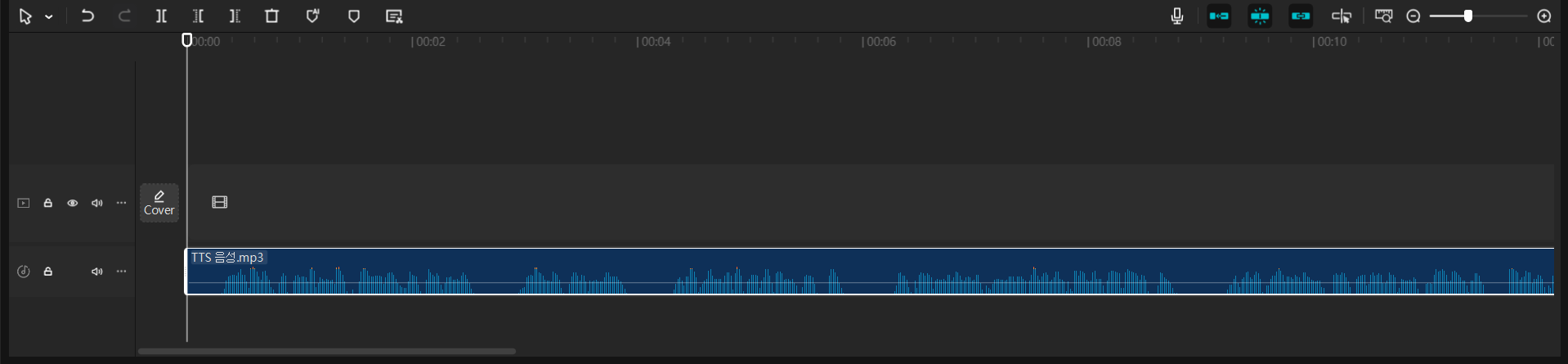
Alt 키를 누르고 Scroll을 하면 작업바 양옆으로 이동도 가능합니다.
1️⃣ 음성 편집
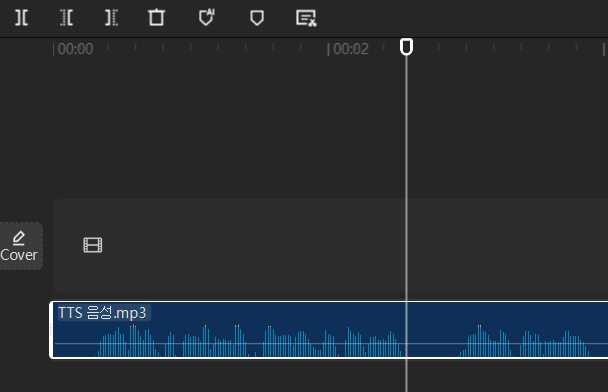
작업하고자 하는 음성/영상을 자르기/편집하기 위해서는 우선 삭제하고자 하는 부분에 인디케이터를 놓고 저희가 세팅한 단축키 'G'를 누르시면 됩니다.
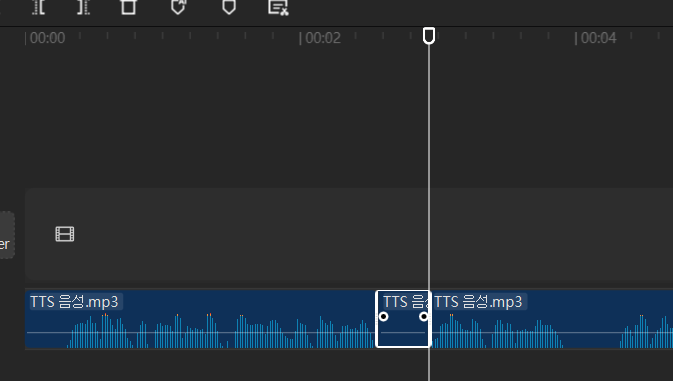
그러면 위 화면처럼 분할이 됩니다. 분할한 부분을 바로 Delete 나 Backspace 키를 눌러 삭제해주시면 끝!
분할의 다른 두 가지 방법은
1. 왼쪽 자르기:
인디케이터를 자르고자 하는 구간 오른쪽을 G로 먼저 분할하고난 다음

분할하고자 하는 부분 왼쪽(시작점)으로 인디케이터를 끌고 와서 W 누르면 끝!
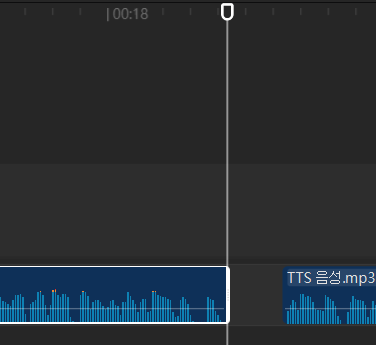
직접 삭제할 구간 선택해서 Delete 버튼 눌러줄 필요없고 알아서 삭제를 해줍니다.
2. 오른쪽 자르기:
인디케이터를 자르고자 하는 구간 왼쪽을 G로 먼저 분할하고난 다음
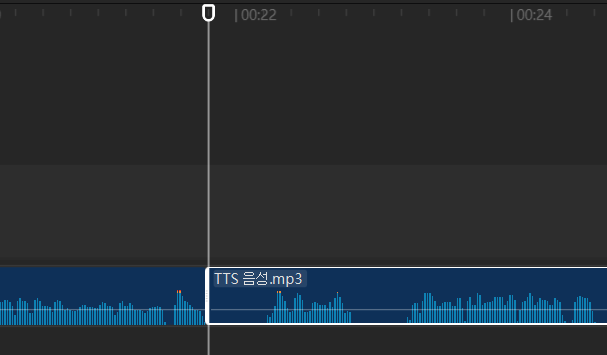
분할하고자 하는 부분 오른쪽(끝)으로 인디케이터를 끌고 와서 Q 누르면 끝!
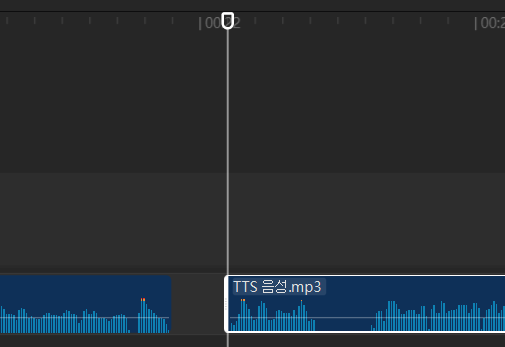
직접 삭제할 구간 선택해서 Delete 버튼 눌러줄 필요없고 알아서 삭제를 해줍니다.
편집하고 생긴 여백은 분할한 파일을 드래그해서 이어서 붙이면 됩니다.
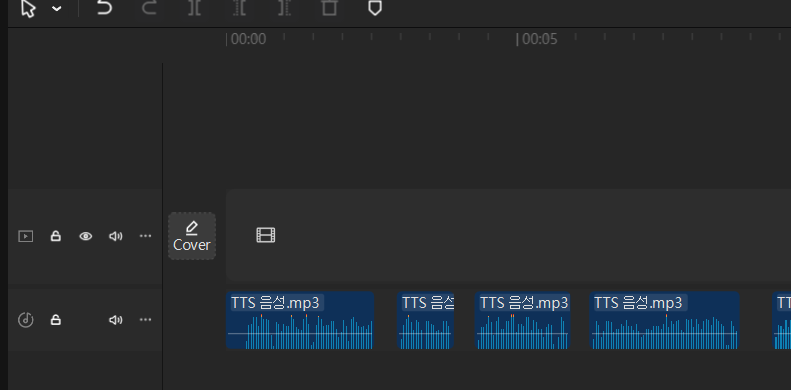
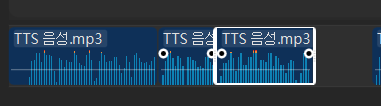
2️⃣ 자막 달기
이제 자막을 달아줄건데, 왼쪽 상단바에 있는 'Captions'를 누르시고

설정하고자 하는 언어를 설정해준 다음 'Generate'를 누르시면 됩니다!
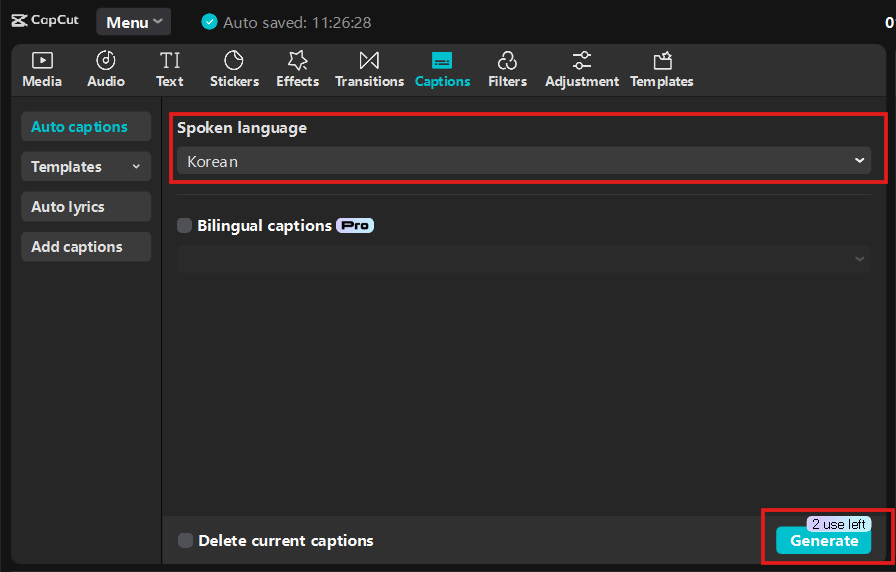
그러면 아래 화면처럼 자동으로 자막이 삽입됩니다.
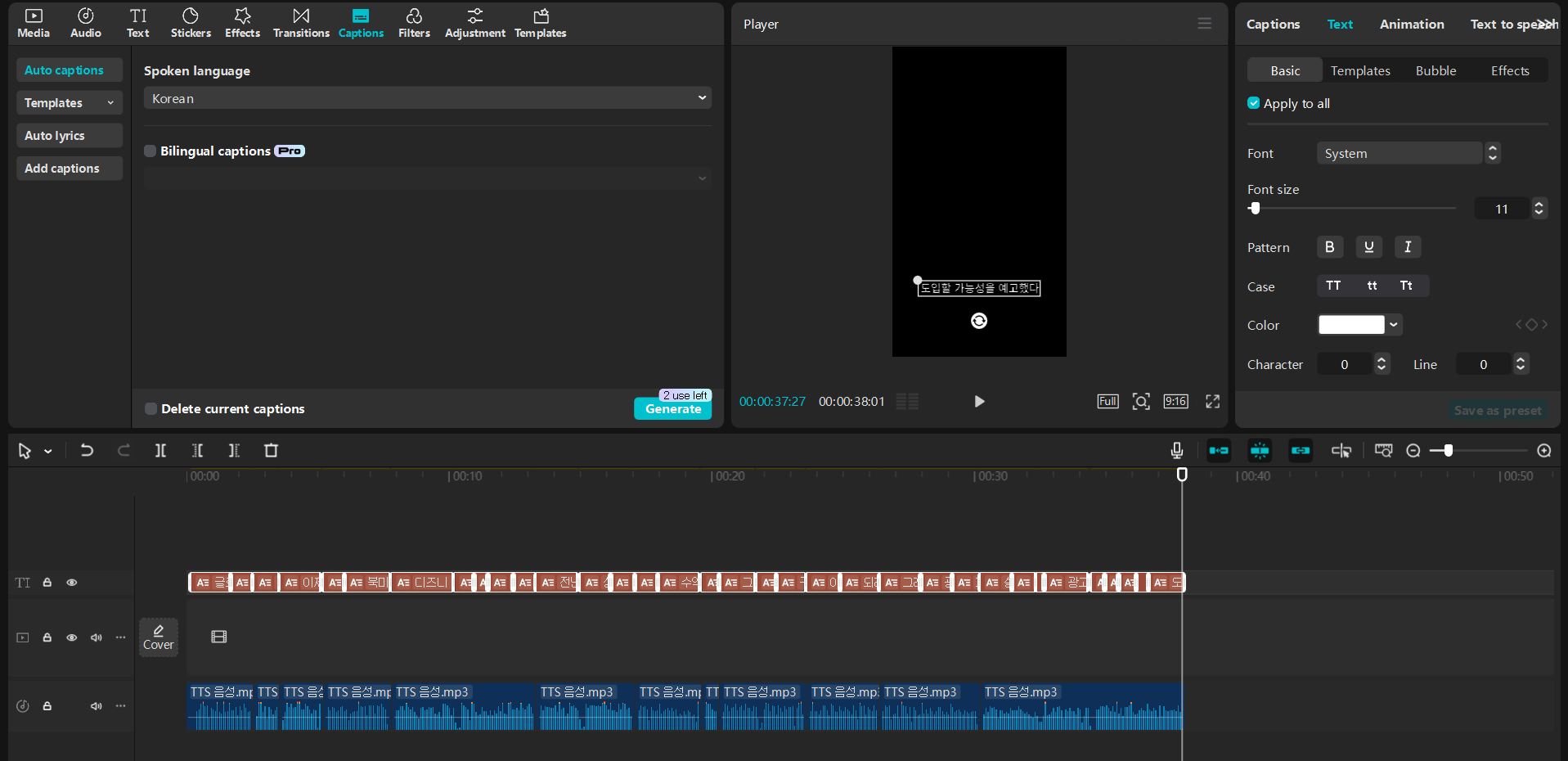
하지만...!
자동생성된 자막이기 때문에 말이 더 빨리 나오고 자막이 뒤늦게 나오고 그런 부분이 발생할 수밖에 없어요
그래서 보면서 하나한 수정해줘야 합니다 ㅎ....
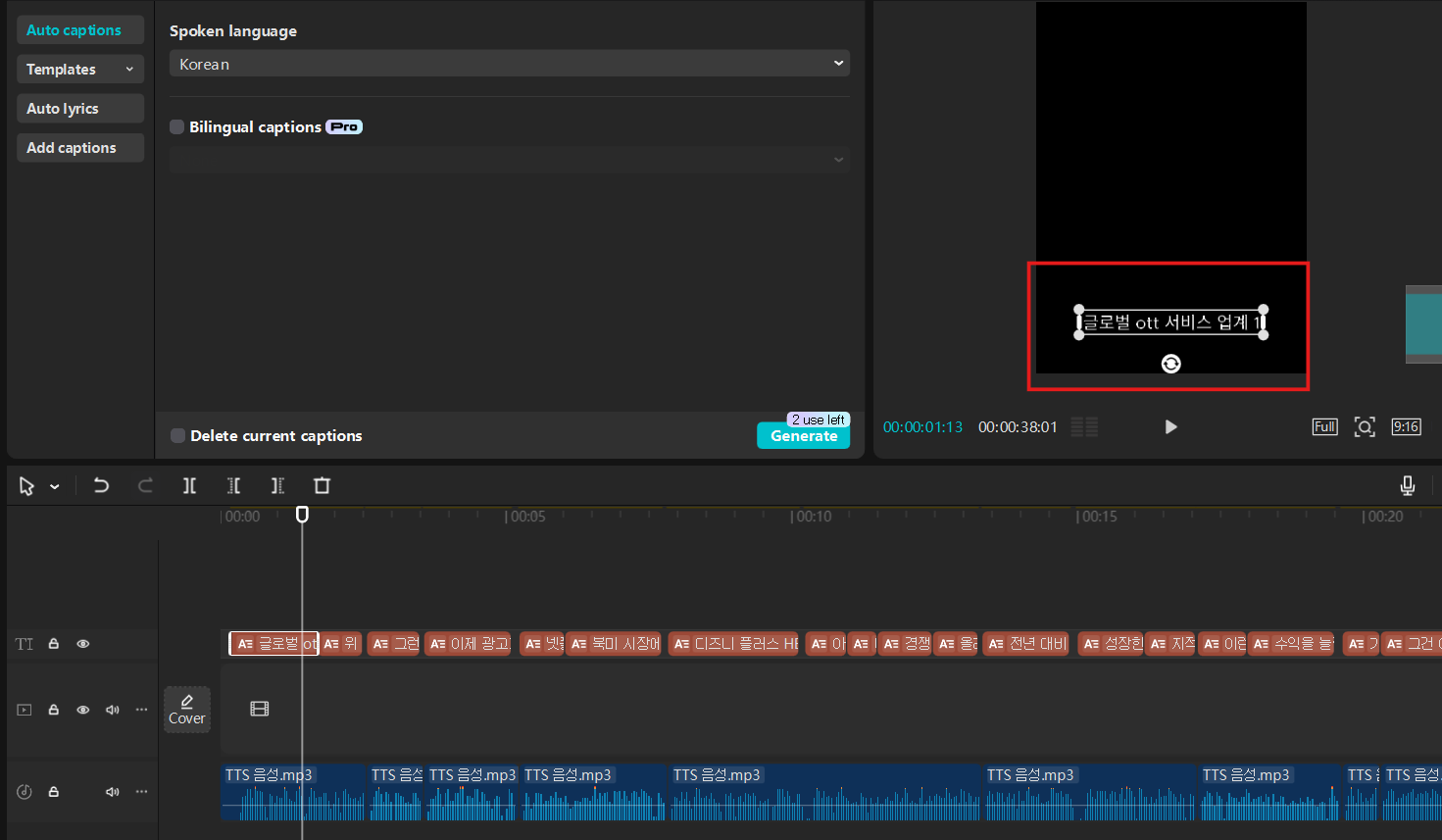
자막은 그 영상 자막 부분을 직접 클릭하여 수정해주시면 됩니다.
길이는 자막파일 옆부분을 늘려주면 되고
텍스트 같은 경우 아래 사진처럼 '가맹'이 아니라 '감행'으로 수정해줘야 하는데, 수정하고자 하는 부분 클릭하고 오른쪽에 있는 텍스트 박스에서 수정해도 됩니다.

텍스트 박스 밑에 폰트, 폰트 사이즈, 폰트 굵기 등등 수정할 수 있어요.
폰트, 폰트 사이즈, 굵기 등에 대한 설정은 하나하나 다 수정하려면 너무 시간이 많이 걸리기 때문에 '전체 설정' 혹은 'Apply to all'을 체크 표시해주고 수정하면 됩니다.

참고로 폰트 크기는 10~11이 적당하고 15까지 괜찮다고 배웠습니다.
저는 현재 숏폼 영상을 만들려고 하는데, 자막 위치는 (업로드하면 붙을 제목, 프로필 등을 고려하여) Y축 기준 -1000 으로 설정하면 좋다고 합니다.
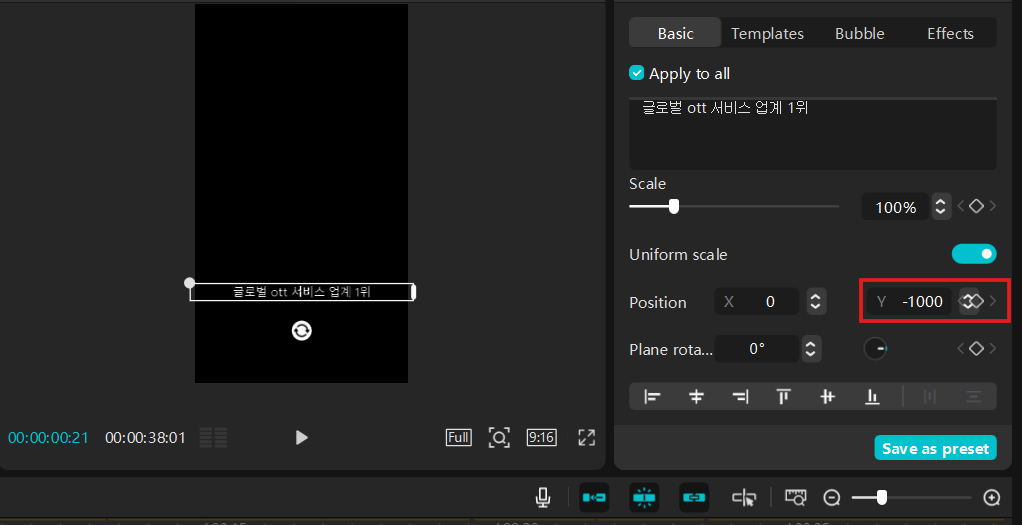
3️⃣ 본격 영상 만들기
원하는 이미지를 Import/불러오기 해서 음성 파일처럼 작업바에 드래그하면 추가가 됩니다.
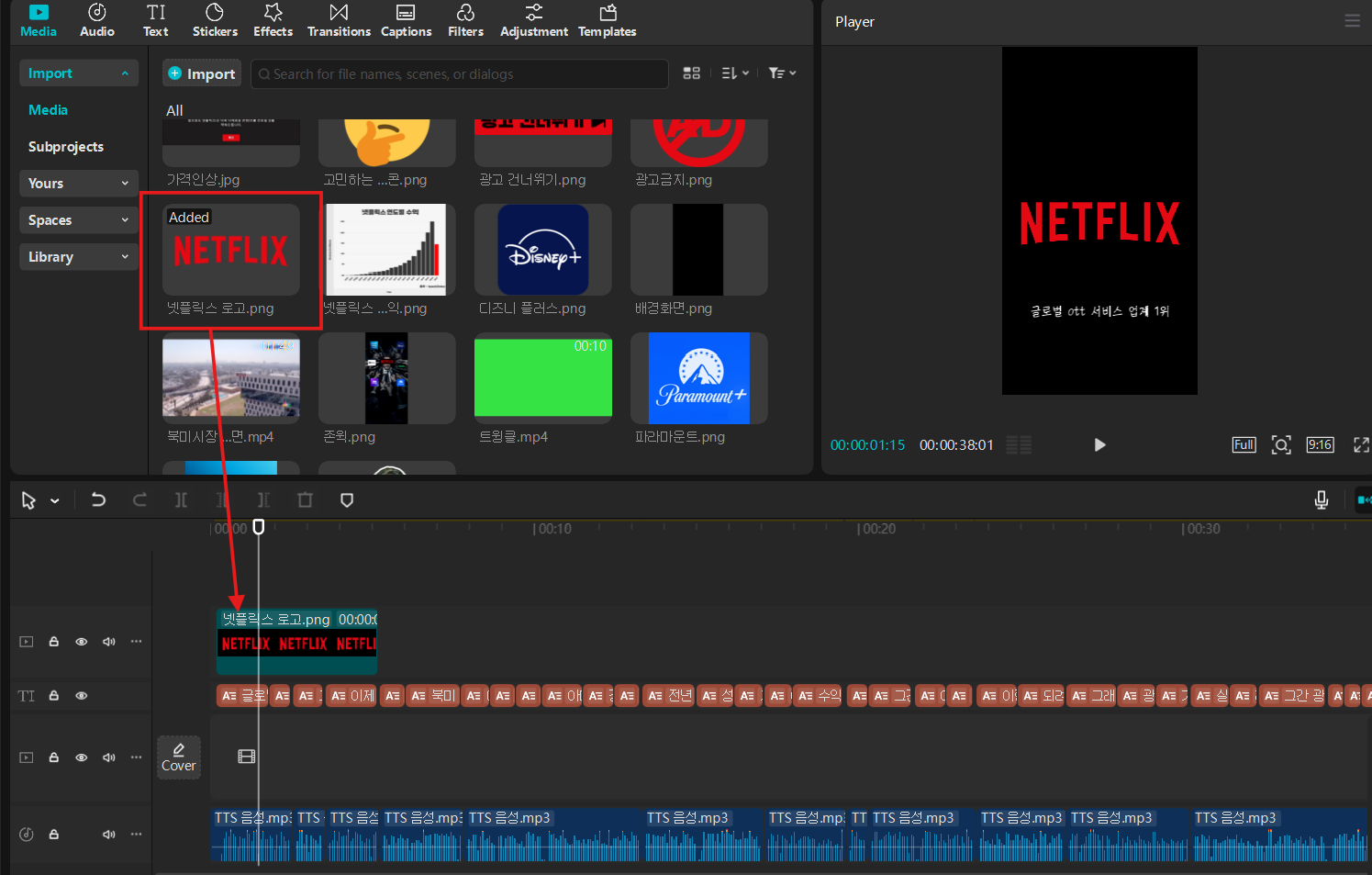
이미지 재생 길이는 조정해주시면 됩니다.
이미지의 크기를 점점 크게 확장하는 모션을 넣기 위해서는 Keyframe을 추가하면 되는데요,
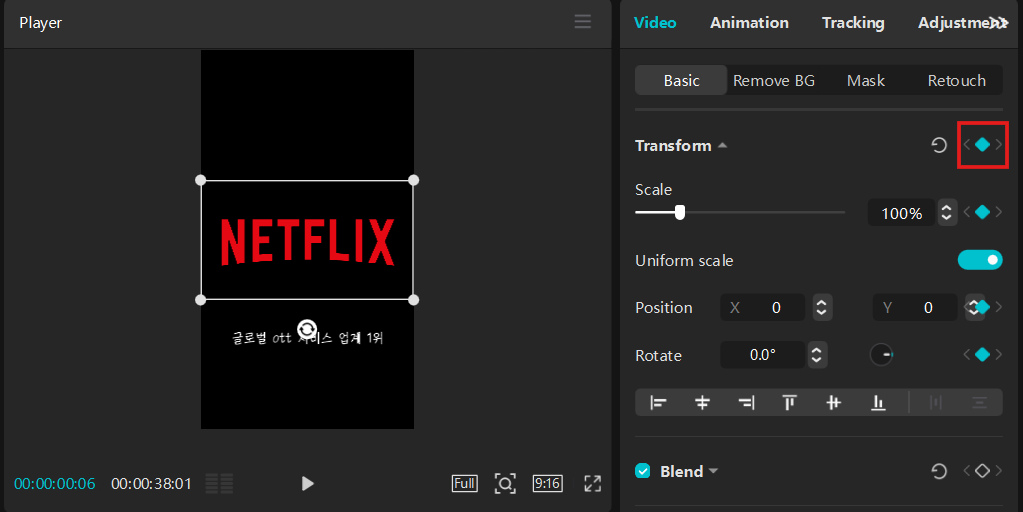
제가 위 사진에 표시해놓은 다이아몬드 아이콘을 누르시면 됩니다.
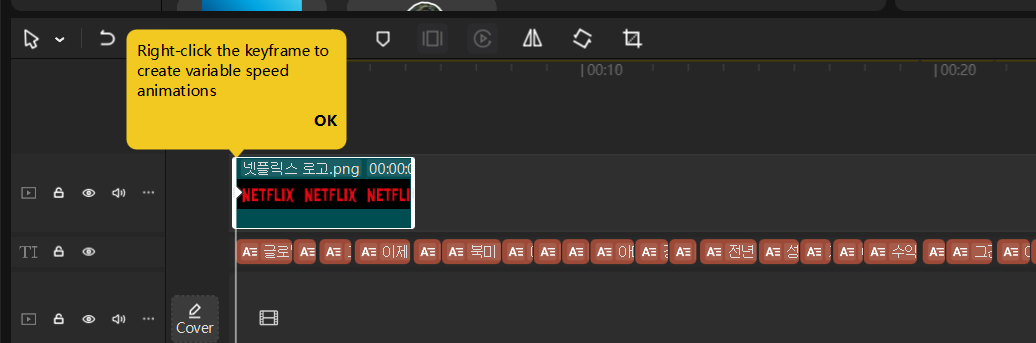
첫 Keyframe은 Scale(크기)를 1%로 설정해주고
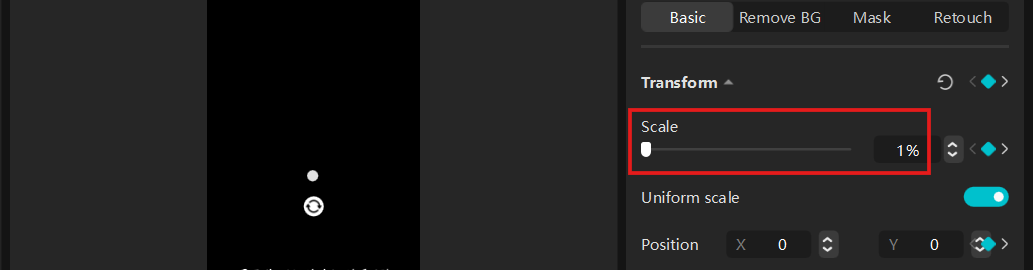
다음 Keyframe은 Scale(크기)를 Frame에 맞게 적당하게 설정해주면

처음에는 작게 나왔다가 두 번째 keyframe이 될 때까지 점점 커지는 모션으로 설정할 수 있어요.
여기서 작업바에 있는 이미지 파일을 우클릭한 후 'Show variable speed animation'을 누르면 가변 속도를 볼 수 있는데,

여기서 저 오른쪽 위에 있는 Preset curves를 누르면 좀 더 부드럽게 나올 수 있게 도와줍니다.
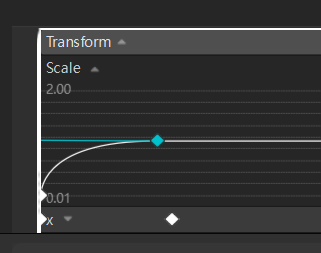
저는 keyframe 옆에 보이는 저 원형 툴을 왼쪽으로 조금 더 옮겨서 설정했습니다.
그리고 영상에다가 추가하고 싶은 요소들은 불러오기 해서 그냥 작업바에다가 추가하면 됩니다.
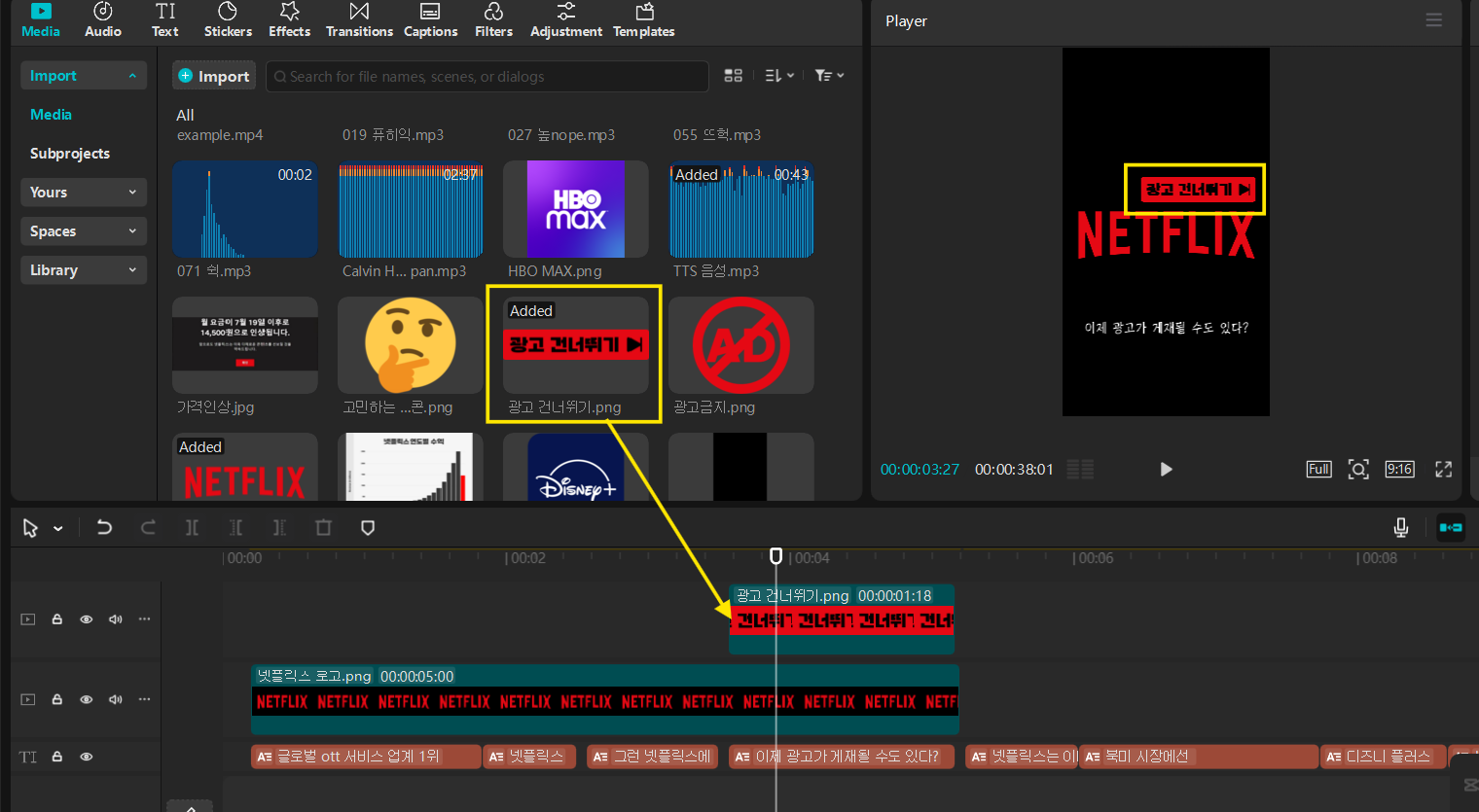
영상도 이미지와 똑같이 원하는 영상 볼러오기 해서 작업바에다가 드래그, 원하는 부분 분할(편집) 후 붙이고 싶은 구간에 갖다 붙이면 됩니다.

그런데 영상에 오디오가 이미 있기 때문에 제가 있는 음성 파일과 오디오가 겹칠 수 있기 때문에 추가한 영상의 오디오를 0으로 만들어야 합니다.
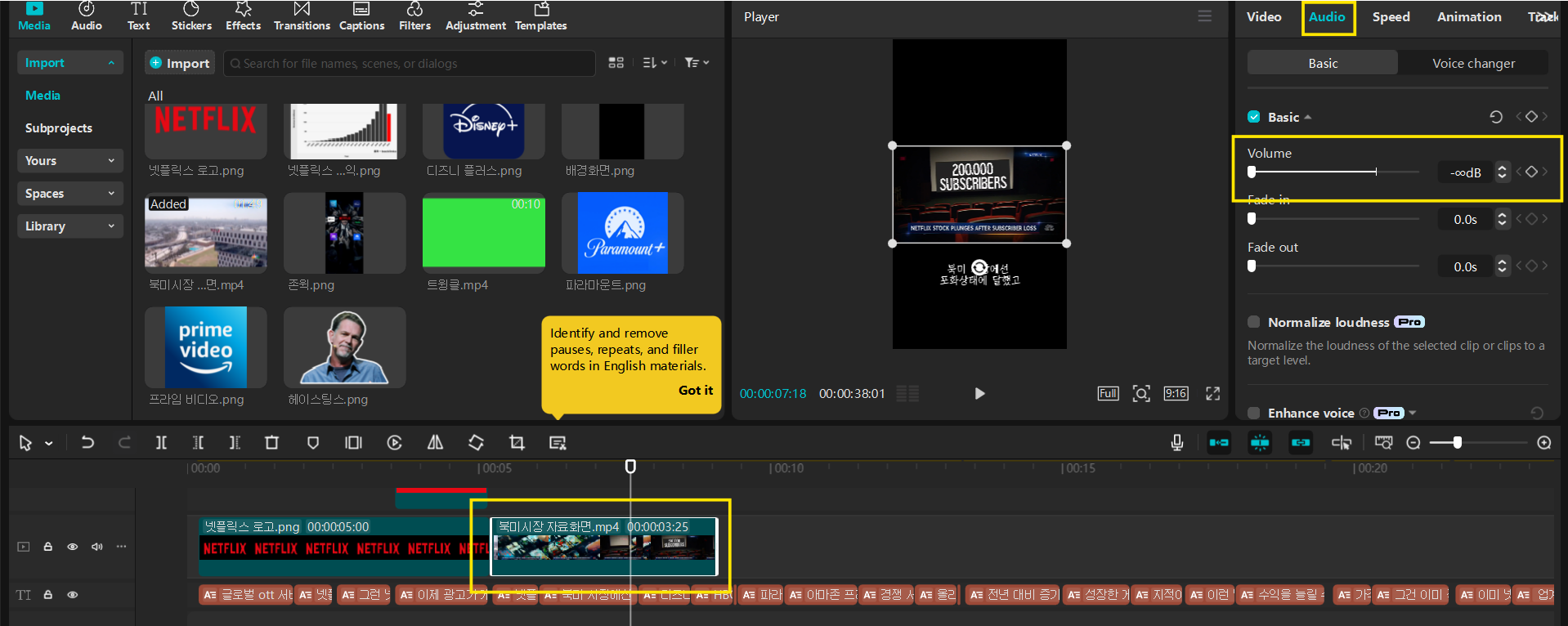
작업바에 영상 파일을 선택한 후 화면 오른쪽에 'Audio'를 누르고 Volume을 0으로 설정해주면 끝!
그런데 이미지를 추가하다보면 어떤 이미지는 너무 커서 자막을 가리는 이미지들이 있습니다.
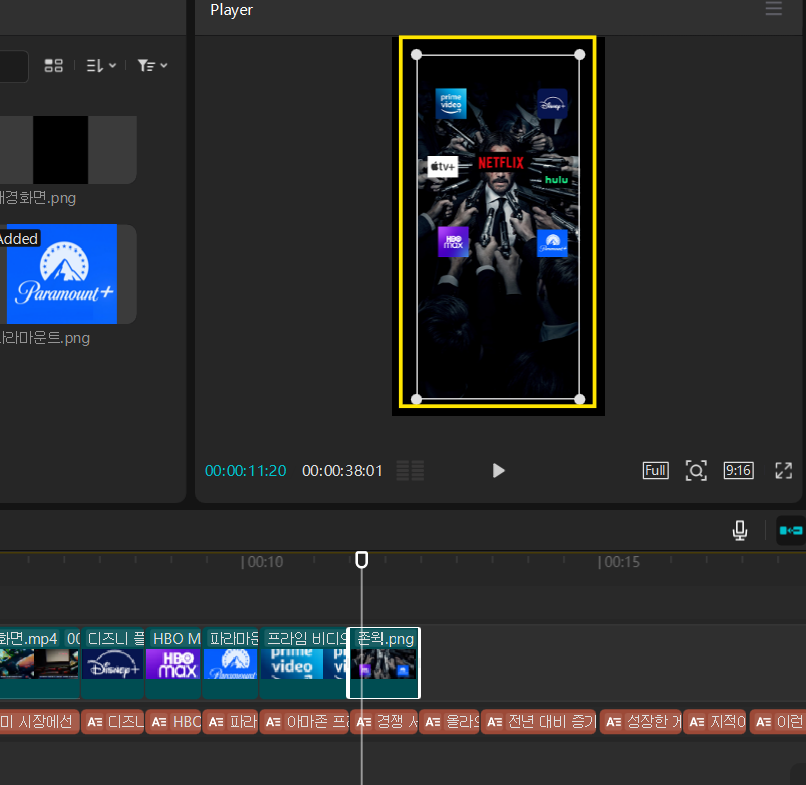
이런 경우, 작업바에서 음성 파일을 이미지 위에 놓으면 됩니다! Layer을 위로 놓는다고 이해하면 쉬워요.

추가한 요소의 위치도 Keyframe을 이용하여 이동시키는 모션을 넣을 수 있는데,
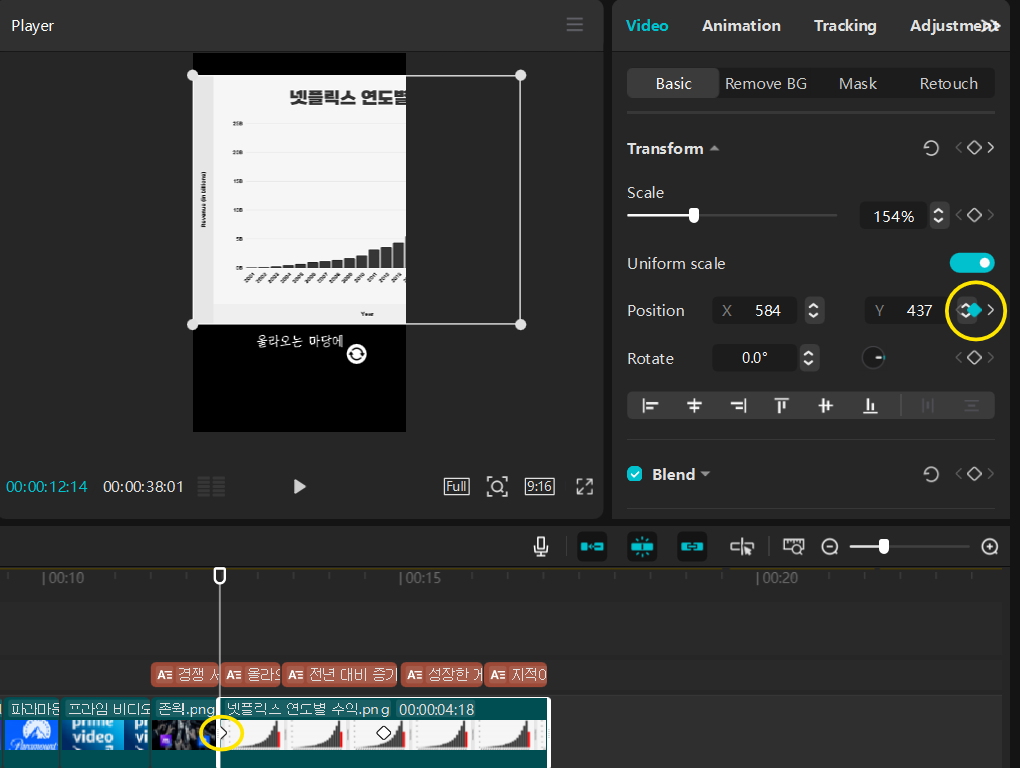
Position Keyframe을 추가해주서 이동시켜주면 됩니다.
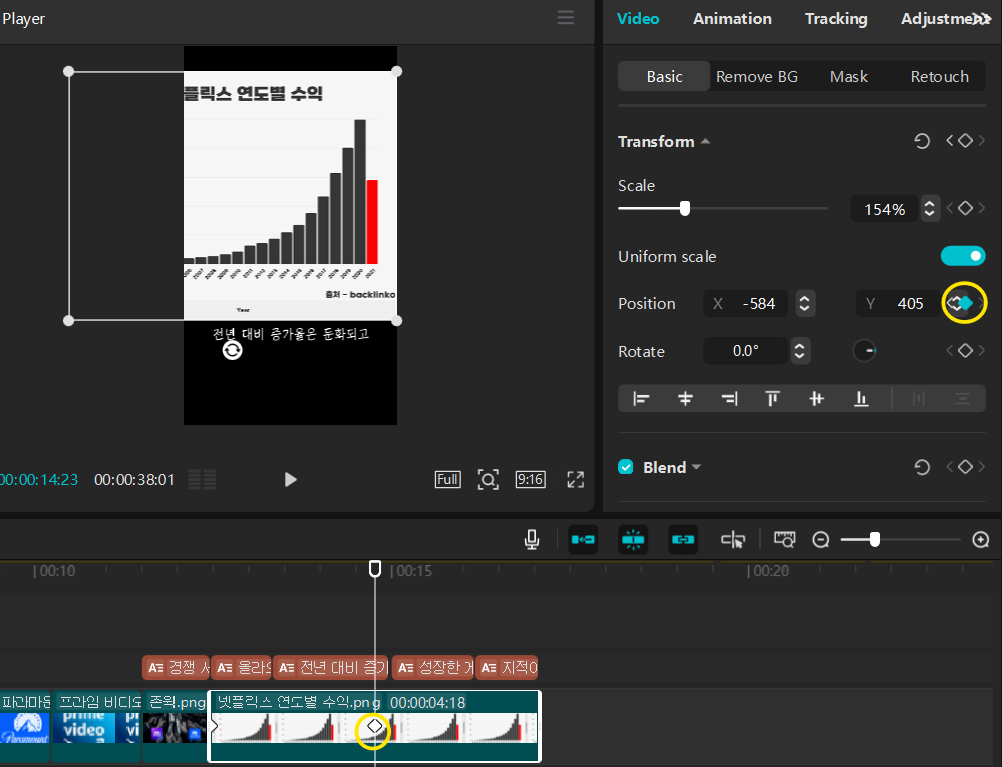
그런데..!!
이미지나 영상 이것저것 추가하다보면 자막이 잘 안 보이는 경우가 생깁니다.
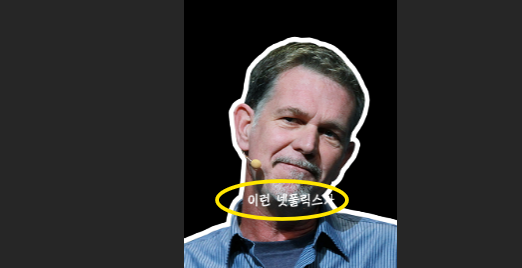
이때 자막을 선택하고 '획' 또는 'Stroke'로 가셔서 60으로 설정해주면 됩니다!
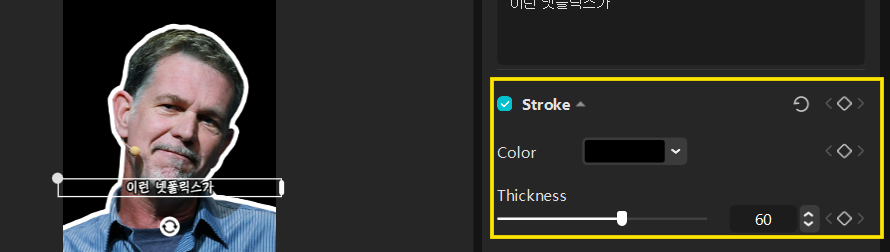
자막이 훨씬 더 잘 보이는 것을 볼 수 있습니다.
그리고 작업하다보면 작업을 이미 마친 똑같은 소스를 쓰고 싶을 때 있는데, 이때는 복사하고자 하는 부분을 Ctrl + C 한 다음에 붙여넣고 싶은 부분이 Ctrl + V 하면 끝!
영상을 더욱 풍부하게 하기 위해 여러 소스들을 추가하고 싶을 수 있습니다. Green screen을 이용한 소스들을 이용하고자 할 때 크로마키 기능을 활용하여 소스들을 쓰면 됩니다. 참고로 소스들은 green screen을 붙여서 검색하면 굉장히 많이 찾아볼 수 있습니다.
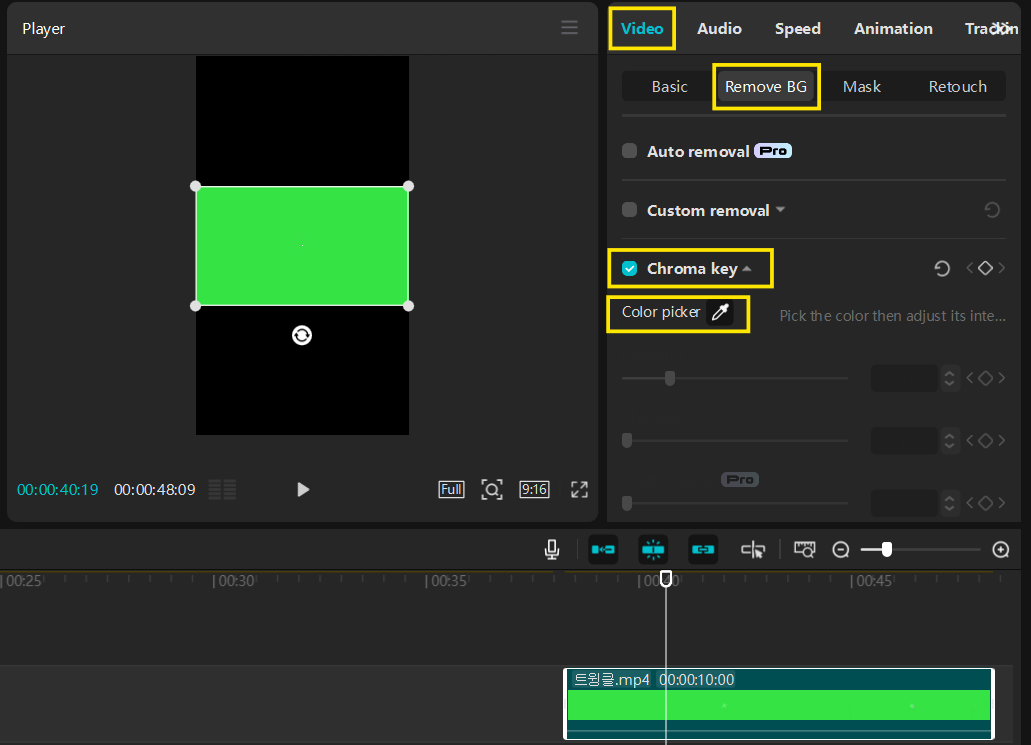
오른쪽에 Video > Remove BG > Chroma key 누르고 제거하고자 하는 배경 색깔을 Color picker로 선택하면 됩니다.

이렇게 초록 배경이 제거된 소스를 원하는 곳에다가 옮겨주면 됩니다.
이제 마지막으로 저장만 해주면 진짜 끝!!
왼쪽 상단에 있는 Menu > File > Export 누르면 아래와 같이 뜹니다.
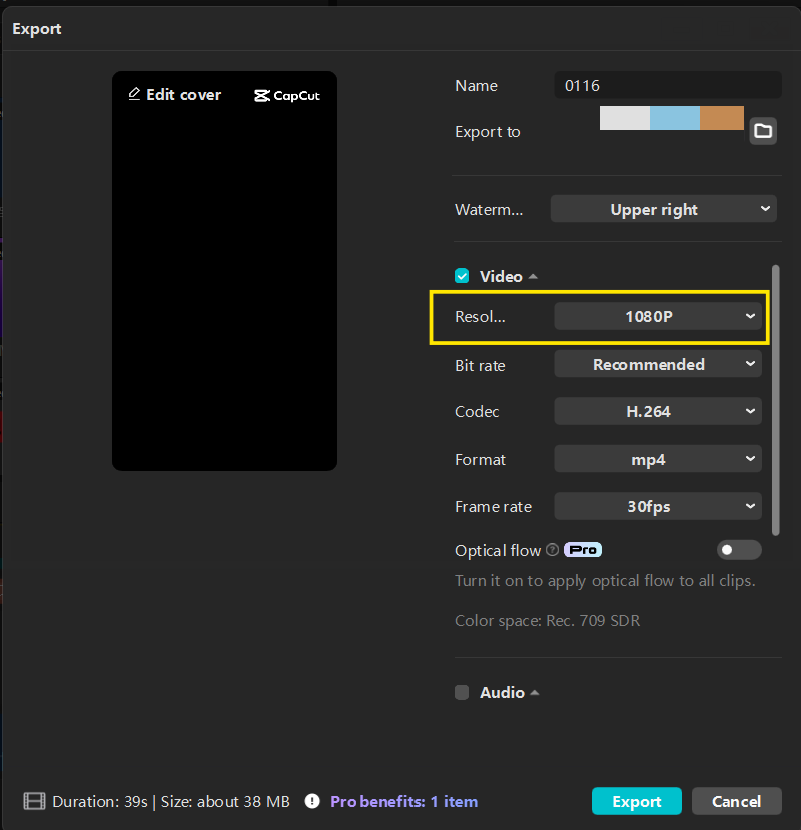
여기서 영상 이름, 저장할 위치, 해상도 등을 설정해서 오른쪽 하단에 있는 'Export' 누르면 작업한 영상이 저장됩니다.
이때 해상도는 1080P로 설정하면 더욱 좋습니다.
제가 만든 숏폼 영상을 끝으로 블로그 포스팅을 마무리하겠습니다😊
다들 블로그 읽어주셔서 감사합니다🌻
https://youtube.com/shorts/ZUtds1Gjrm0
'디지털 마케팅 > Weekly 복습' 카테고리의 다른 글
| 코멘토 청년취업사관학교 전Z전능 디지털 마케터 DAY 23~26 - 기업 분석 리서치 (시장, 고객, 경쟁사, 자사 제품 조사) (3) | 2025.01.23 |
|---|---|
| 코멘토 청년취업사관학교 전Z전능 디지털 마케터 DAY 22 - 콘텐츠 디자이너 맛보기 (10) | 2025.01.17 |
| 코멘토 청년취업사관학교 전Z전능 디지털 마케터 DAY 19, 20 - 피그마 활용 실습 (7) | 2025.01.15 |
| 코멘토 청년취업사관학교 전Z전능 디지털 마케터 DAY 18 - 피그마 기초 (1) | 2025.01.13 |
| 코멘토 청년취업사관학교 전Z전능 디지털 마케터 DAY 16 - 엑셀 기초(개념, 함수, 그래프) (3) | 2025.01.09 |